与 Linux 一样,Windows 也有一个命令行终端,您可以在其中运行各种命令来轻松执行多个与 Windows 相关的任务。如果您了解 Windows 终端命令,您将能够有效地处理系统。在 Windows 中,您将获得一些让您的生活更轻松的命令。常用命令之一是“cd”命令,它被认为是“chdir”命令的缩写。
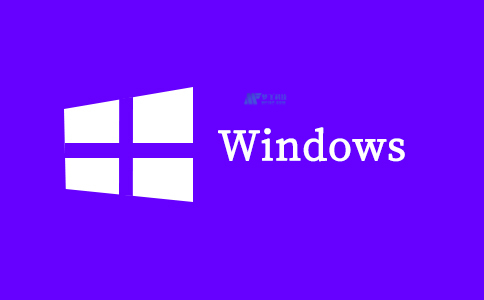
与 Linux 中的“cd”命令一样,它也用于将当前工作目录更改为另一个所需目录。在 Windows 中,您将通过在终端上运行“cwd”命令来检查当前工作目录。您必须知道您当前的工作目录,因为它将帮助您在更改目录时解析相对路径。在各种操作系统中,为了改变目录,你会得到一个通用的命令“cd”,它代表改变目录。本文将检查“chdir”命令在 Windows 操作系统中的工作方式。此外,它如何与各种可用选项一起工作。您必须知道哪种选项适合于哪种情况的特定工作。
命令说明
“chdir”命令将负责显示当前目录的名称并允许您从当前目录进行更改。 以下是可在 Windows 操作系统中使用的“chdir”命令的可能语法。
CHDIR [/D] [drive:][path]
CHDIR [..]
CD [/D] [drive:][path]
CD [..]
双点“..”将帮助指定您要导航到父目录或当前目录正上方的级别。
如果要获取特定驱动器中当前工作目录的详细信息,可以使用 CD 驱动器。另外,如果要获取当前目录和目录,可以使用cd命令不传递任何参数。此外,如果您要更改当前驱动器以及该驱动器的当前工作目录,则可以使用 /D 开关来执行此操作。
大多数时候,由于数据量大,屏幕上的输出会被截断。如果要执行上述文本,请运行 cd /? 终端上的命令。请记住,“chdir”用作“cd”命令的别名,因此您可以将其替换为所有出现的位置。
检查当前工作目录
如果您在 Windows 命令提示符下,则无需明确检查当前工作目录。原因是命令提示符中的默认提示符将显示当前工作目录以及驱动器。但是,如果您仍想检查当前工作目录,可以键入不带任何选项和参数的“cd”命令,如下所示。
cd
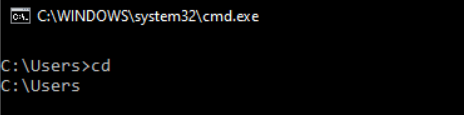
从上面的例子中可以看出,在 Windows 命令提示符下不需要检查当前工作目录,因为它会默认显示在提示符上。 在本文中,我们将使用 C:\Users 作为我们当前的工作目录并据此运行命令。
更改目录
我们可以使用各种可用选项将当前工作目录更改为任何其他所需目录或不同的系统驱动器。
- 假设您想从同一驱动器中的当前工作目录切换到另一个目录。在这种情况下,您需要执行“cd”命令以及要移动的目录的绝对路径或相对路径。
在提供目标路径或目录之前,请确保该路径是现有目录。此外,该特定目录可以是绝对路径或相对路径。如果您使用的是相对路径,则它需要相对于当前工作目录。
您可以使用以下语法更改同一驱动器的目录。
cd [path]
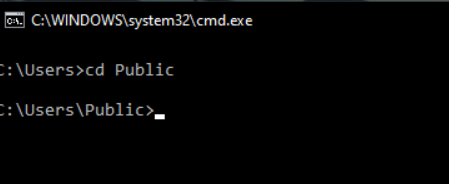
- 假设您要将当前工作目录更改为系统上另一个驱动器中的另一个现有目录。在这种情况下,您可以执行“cd”命令和“/D”选项,并指定要移动的所需目录的路径。
在指定目录的路径之前,请确保使用目录的绝对路径。此外,路径必须具有驱动器限定符后面的驱动器号。您可以使用以下语法将当前工作目录更改为另一个驱动器中的另一个目录。
cd /d [path]

- 在 Windows 终端中还有另一种方法可以直接将当前工作目录更改为另一个驱动器,而无需使用“cd”命令。您需要使用驱动器号,后跟冒号。这将直接更改该驱动器的路径。
您可以考虑以下语法。
(Drive_Letter):
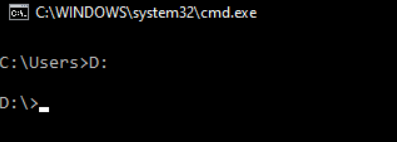
在上面的示例中,您可以看到提示将移动到 D 驱动器,无需任何麻烦或连续运行各种命令。它是使用单个命令完成的。
结论
Windows 终端命令令人印象深刻,可以轻松完成复杂的任务,而无需为简单的任务运行多个命令。在本指南中,您将了解如何使用“cd”命令以及如何从一个目录更改为另一个目录。 此命令与各种选项一起使用,这些选项将指定它们的不同工作方式。您必须了解“cd”命令如何使用不同的选项以及绝对路径和相对路径如何工作。因此,请阅读本指南并学习这个简单命令的基本概念。














